-
사용하던 Adobe CC 개인 계정을 연세대학교 계정으로 사용하고자 하는 경우에,
기존의 개인 계정을 삭제하여 연세대학교 계정 발급이 정상적으로 이루어지지 않는 케이스들이 있습니다.
기존 계정에 연세대학교 라이선스를 할당받고 싶으시다면, 별도의 삭제 과정 없이 동일 메일로 YDEC 홈페이지에서 Adobe CC ID 신청을 진행하시면 됩니다.
이미 개인 계정을 삭제하신 경우에는 하단 링크에서 계정 재활성화를 진행해야 합니다.
https://helpx.adobe.com/manage-account/using/reactivate-adobe-account.html
*만약 Adobe 계정이 구글, 페이스북 등 social provider와 연동되어 별도로 암호가 설정되어 있지 않았다면, 해당 방법으로 복구가 불가하오니 문의주시기 바랍니다.
계정 재활성화 이후에는 digital@yonsei.ac.kr로 삭제 이력 및 계정 재활성화 상태를 전달해주셔야만 수동으로 계정 등록을 해드릴 수 있습니다.
-
① https://certiport.pearsonvue.com/ 사이트에 접속합니다. [ Login/Register]버튼을 클릭합니다.

② 새 사용자 에 [등록] 버튼을 클릭합니다.
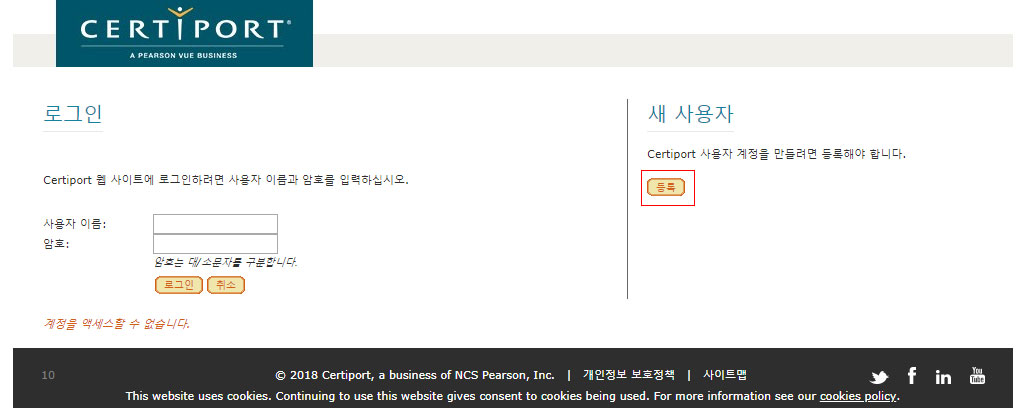
③ 사용자 등록 페이지에서 기본 정보를 입력합니다.
기본언어: Korean, 국가 : Republic of Korea, Certiport 개인 정보 보호 정책 동의 체크, 보안문자 입력 후 [다음] 버튼 클릭합니다.
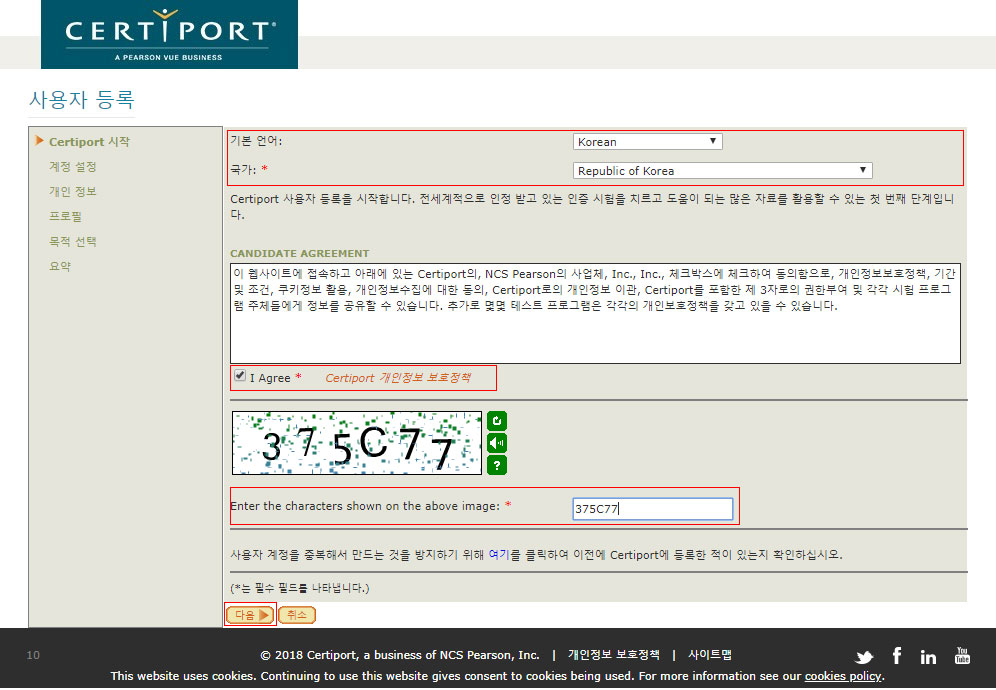
④ 사용자 등록을 입력하고 [다음] 버튼을 클릭합니다.
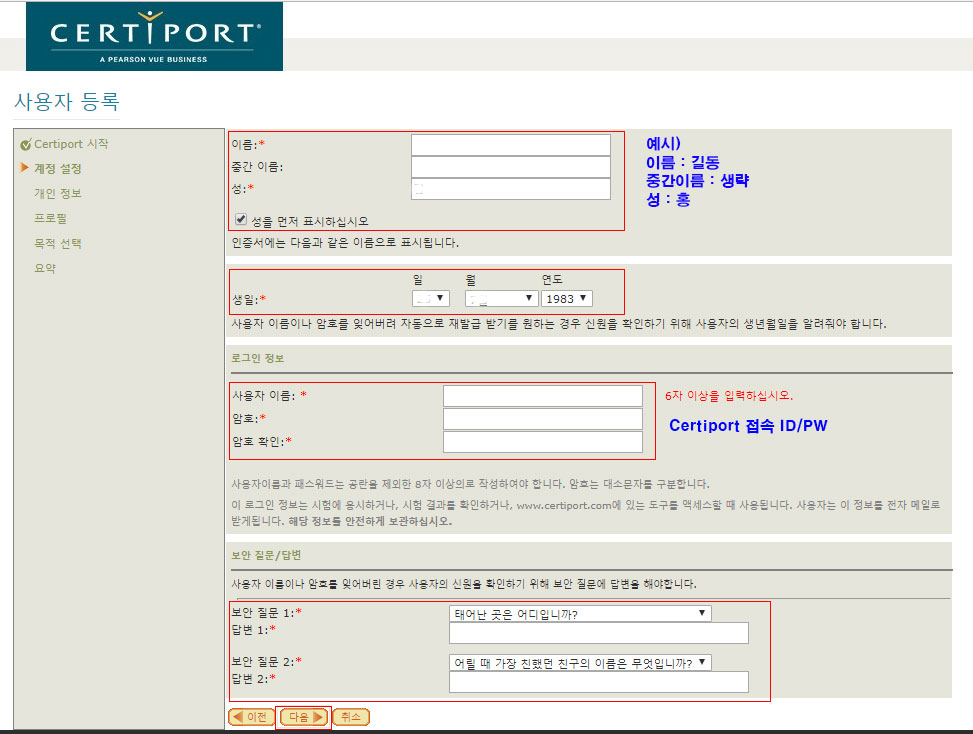
⑤ 연락처 정보와 우편 주소를 입력합니다.
우편주소에 한글이름 입력은 주소2에 한글 이름을 적고 복사->붙여넣기를 통해 입력해 주세요
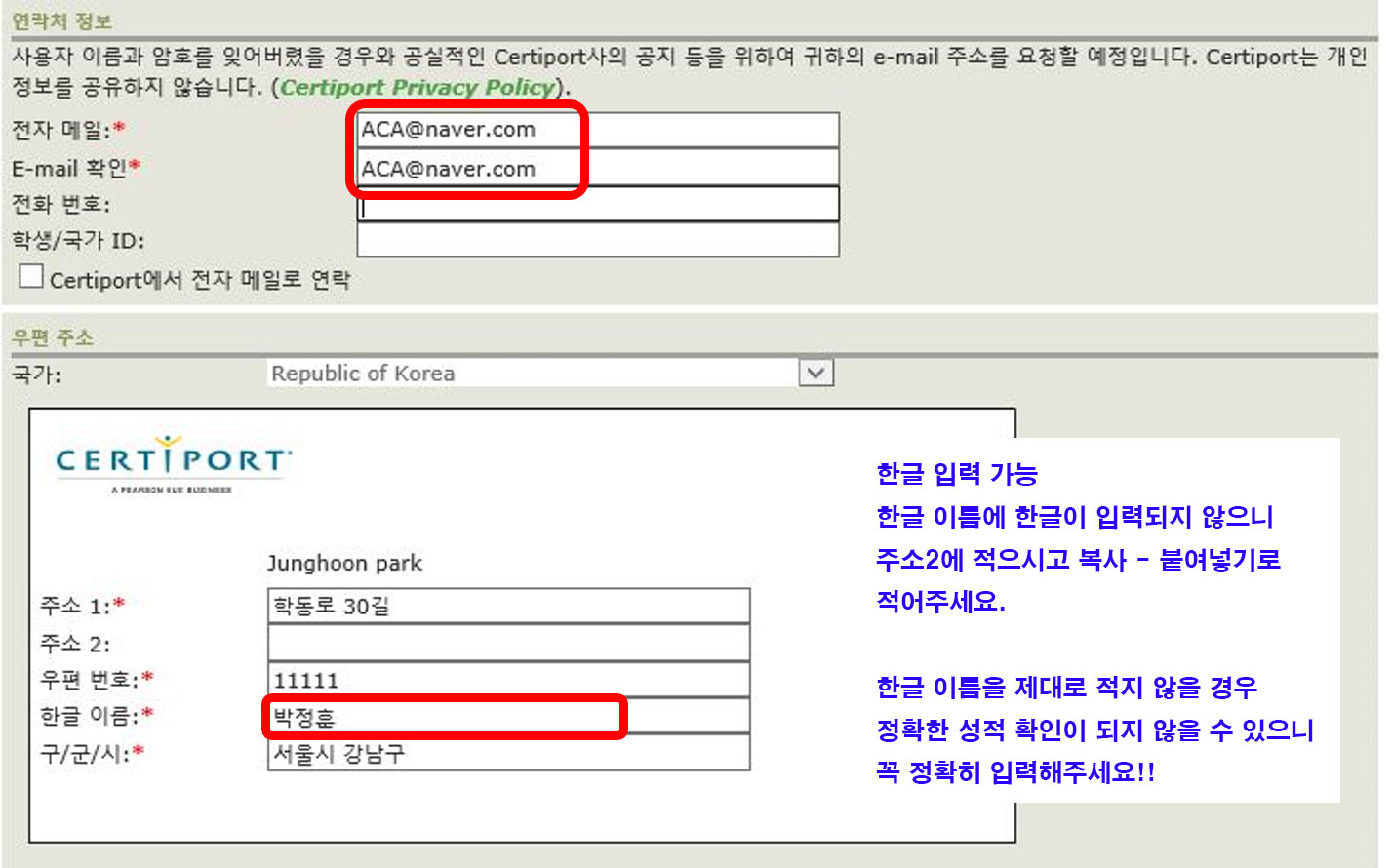
⑥ 프로필과 목적을 선택하고 [다음] 버튼을 클릭합니다.
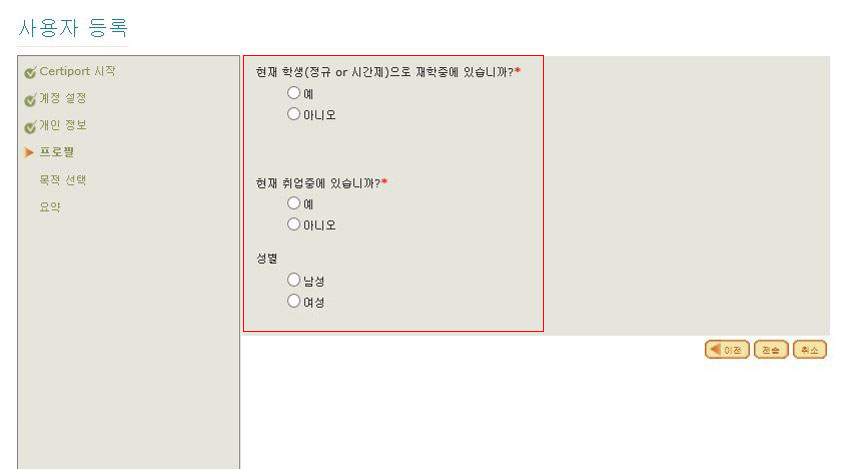
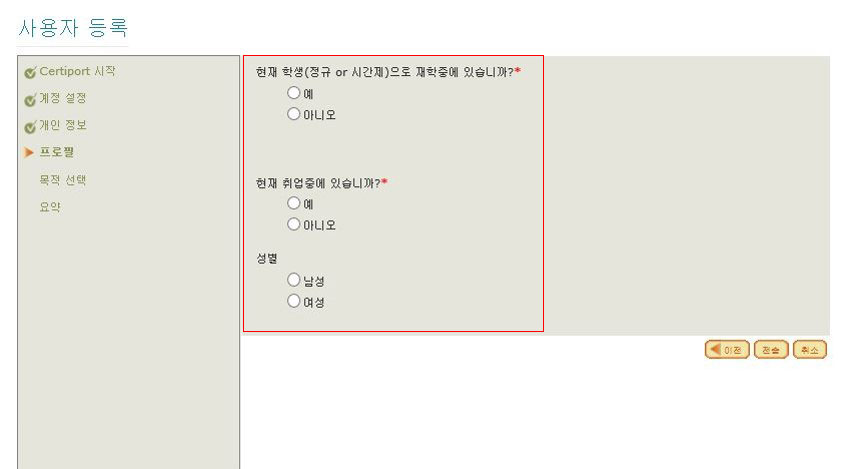
⑦ 응시하려는 시험 프로그램을 등록합니다.
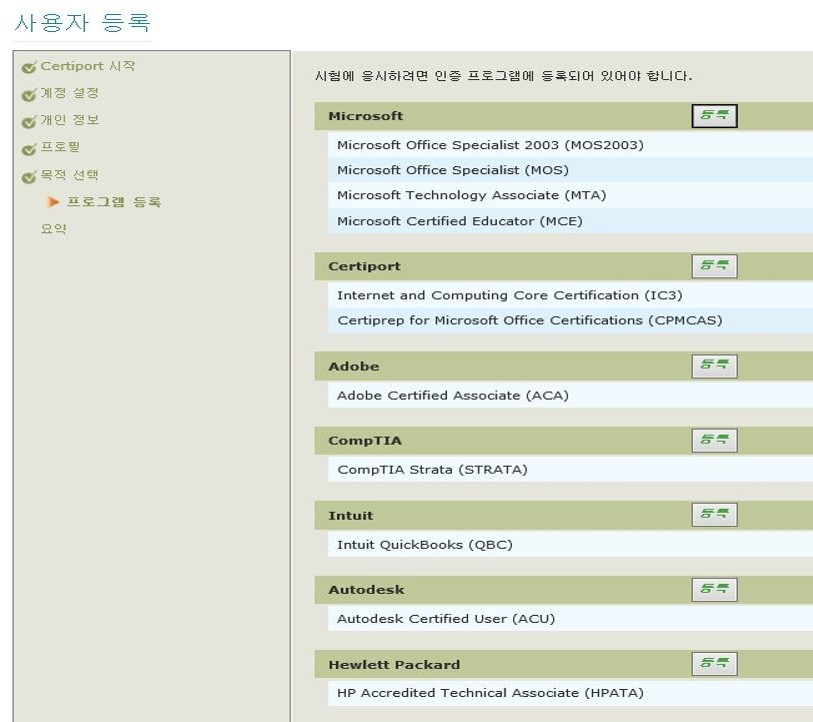
⑧ 로그인 여부 확인합니다.

-
ID 신청 Adobe CC ID 변경 절차
하나의 학번(교번)으로 하나의 Adobe CC ID만 신청이 가능하므로, ID 변경을 원하시는 경우 기존 계정을 회수해야 합니다.
ID변경 절차는 다음과 같습니다.- 1. (학생) 연세포탈 로그인> 학사관리> 학적정보조회> 개인정보변경 창
- (교직원) 연세포탈 로그인 > 행정정보시스템 > ERP 행정업무 > 인사/급여 > 개인신상정보 관리 창에서 바꾸고자 하는 이메일로 변경
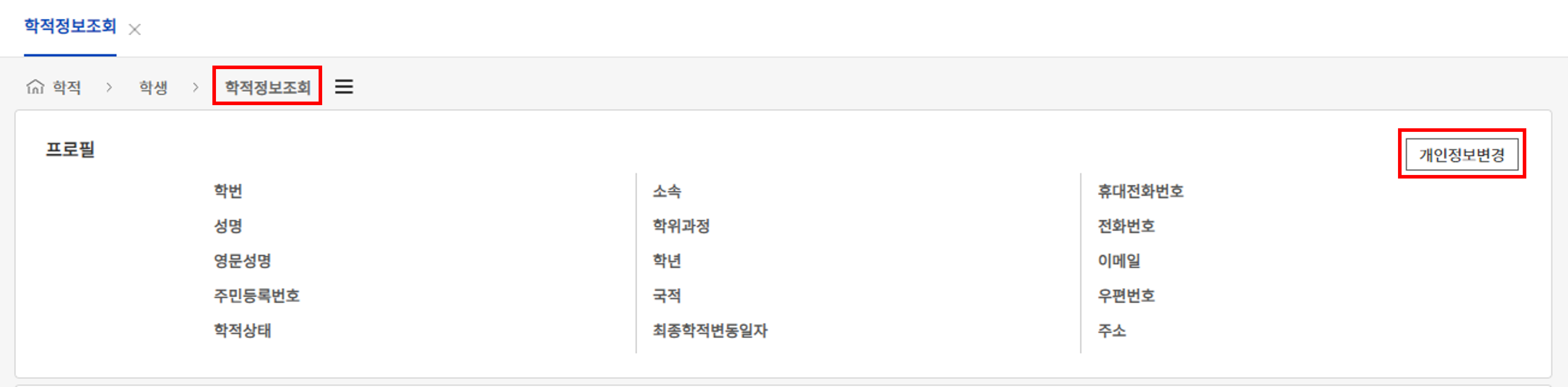
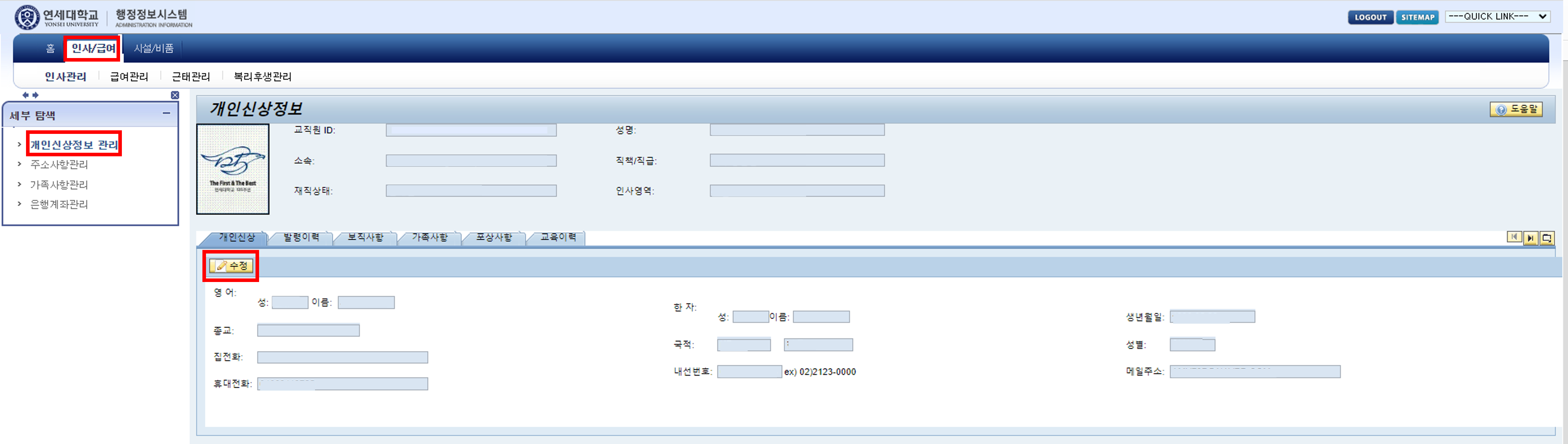
- 2. YDEC에 변경사실 전달
- 3. YDEC에서 기존 계정 회수
- 4. 새로운 이메일로 학생 본인이 직접 재신청
다만 연세포탈 정보가 YDEC 서버로 연동되는데 최대 수일이 소요되므로, 며칠 기다리셔야 가능합니다.감사합니다. -
- Adobe CC ID 신청 과정에서 흔히 발생하는 문제와 해결방법을 안내해 드립니다.
- 1. "학사포탈에 등록된 이메일계정으로 신청하시기 바랍니다."
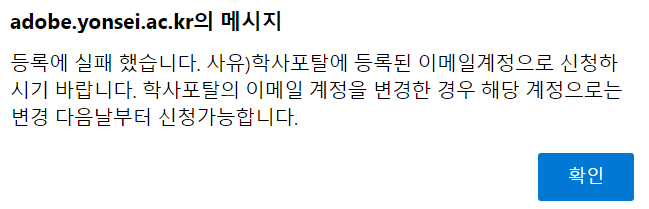
해당 오류가 뜨면, 연세포탈에 로그인하셔서 등록된 이메일을 확인하시기 바랍니다.
(학생: 연세포탈 로그인 > 학사관리 > 학적 > 개인정보
교직원: 연세포탈 로그인 > 행정정보시스템 > ERP 행정업무 > 인사/급여 > 개인신상정보 관리)
연세포탈에 등록된 메일이 연세메일 (@yonsei.ac.kr) 이 아닐 수도 있습니다.
연세포탈에 등록된 이메일로 신청한 경우에도 해당 팝업창이 뜨는 사용자는 Adobe CC ID 자동 발급 대상이 아니므로 YDEC Help Desk로 문의주시기 바랍니다.
- 2. "연동에 실패 했습니다."
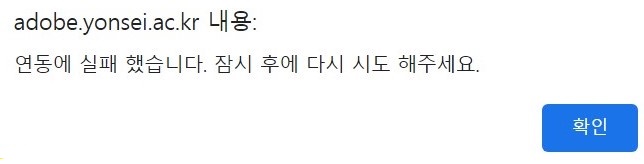
- 해당 오류가 뜨면, 동일한 이메일을 사용하는 연세포탈 계정이 여러 개인지 확인하시기 바랍니다.
- 2개 이상의 계정이 동일한 이메일을 사용하는 경우, 연동에 오류가 발생하여 신청이 불가능합니다.
사용자가 직접 포탈에 등록된 이메일을 변경하셔야 합니다.
포탈 개인정보 변동사항이 YDEC 서버와 연동되기까지 최대 수일이 소요되므로, 기다리셨다가 신청해주시면 됩니다.
- 3. "이미 등록된 사용자 입니다."
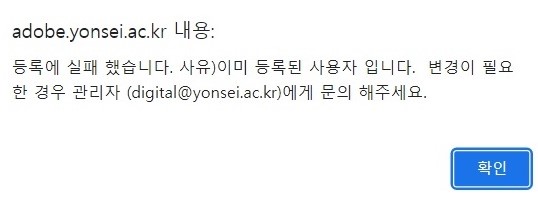 해당 오류는 기존에 신청하셨던 이메일이 존재하는 경우에 발생합니다.
해당 오류는 기존에 신청하셨던 이메일이 존재하는 경우에 발생합니다.
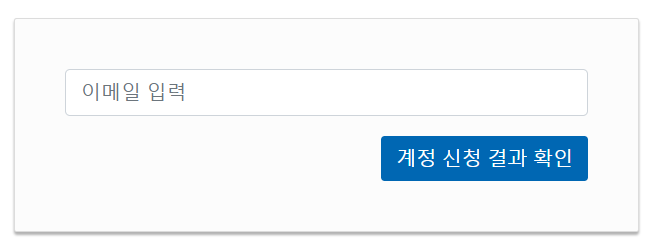 신청하셨던 이메일은 계정 신청 페이지 하단 [계정 신청 결과 확인] 탭을 통하여 확인할 수 있습니다.
신청하셨던 이메일은 계정 신청 페이지 하단 [계정 신청 결과 확인] 탭을 통하여 확인할 수 있습니다.- (기등록 계정은 "계정신청이 정상처리 되었습니다" 메시지가 나타납니다.)
- Adobe CC ID 암호를 잊으신 경우, 어도비 홈페이지 (www.adobe.com) 에서 재설정 가능합니다.
간혹 신청 실패가 반복되면 해당 오류가 발생하기도 하는데, 이 경우에도 YDEC Help Desk로 문의 주시기 바랍니다.
4. "Adobe 계정 신청에 오류로 인해 처리 되지 않았습니다." 및 "등록에 실패 했습니다."
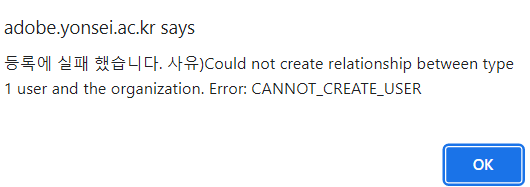
해당 오류는 Adobe CC ID 신청자가 많아 발생하는 서버 오류입니다.
일시적인 오류이므로, 신청하셨던 정보를 YDEC Help Desk로 전달해주시면 도와드리겠습니다.
감사합니다.
-
Creative Cloud에서 로그아웃되거나 로그인하라는 메시지가 여러 번 표시되는 오류 해결 솔루션입니다.
Solution 1. Creative Cloud 데스크탑 앱 업데이트 확인
① 작업 표시줄(Windows) 또는 Apple 메뉴 막대(Mac OS)에 있는 Creative Cloud 아이콘을 클릭하여 Creative Cloud 데스크탑 앱을 엽니다.
② 좌측 [업데이트] 탭을 클릭한 뒤 우측 상단에 나타나는 [업데이트 확인]을 선택합니다.
③ Creative Cloud 데스크탑 앱의 최신 버전을 사용하지 않는 경우 업데이트하라는 메시지가 나타납니다. [업데이트]를 클릭합니다.
([자동 업데이트 관리]를 선택하여 Creative Cloud 앱이 자동으로 모든 앱을 최신 상태로 유지하게 합니다.)

Solution 2. Windows 사용자는 다음을 시도합니다.
Windows 시스템에서 Internet Explorer를 사용하는 경우 네트워크 문제가 발생할 수 있습니다. LAN 설정 자동 감지를 설정하면 이 문제를 해결할 수 있습니다.
① Creative Cloud 데스크탑 앱을 종료합니다.
② Internet Explorer에서 설정을 선택하고 인터넷 옵션을 선택합니다.
③ 연결 패널에서 LAN 설정을 클릭합니다.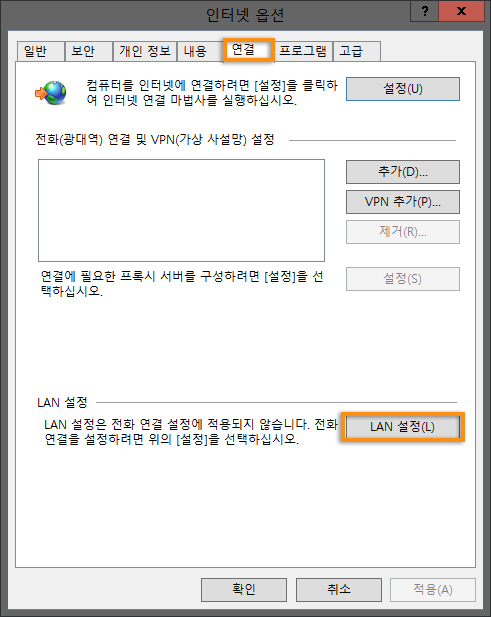 ④ 자동으로 설정 검색 옵션을 선택하고 자동 구성 스크립트 사용과 사용자 LAN에 프록시 서버 사용 옵션을 선택 취소합니다. 확인을 클릭합니다.
④ 자동으로 설정 검색 옵션을 선택하고 자동 구성 스크립트 사용과 사용자 LAN에 프록시 서버 사용 옵션을 선택 취소합니다. 확인을 클릭합니다.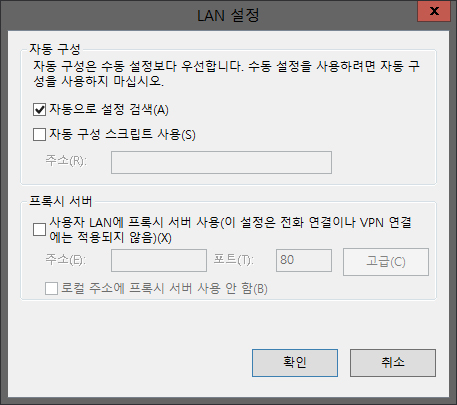
⑤ 컴퓨터를 다시 시작한 다음 1~4단계를 반복하여 LAN 설정 변경 사항이 유지되었는지 확인합니다.
⑥ Creative Cloud 데스크탑 앱 또는 Adobe ID(일반적으로 전자 메일) 및 암호로 웹 로그인을 통해 Adobe 계정에 로그인합니다.
위 솔루션으로 해결이 되지 않았을 경우 Creative Cloud 데스크탑 앱 제거 후 다시 설치 합니다.
제거하고 설치하는 방법 링크 확인 바랍니다.https://helpx.adobe.com/kr/creative-cloud/help/uninstall-creative-cloud-desktop-app.html#uninstall_windows
-
시험 접수 사이트 가입 안내
① www.sbeducation.co.kr 사이트에 접속하고 상단 [수험자 로그인] 메뉴를 선택합니다.
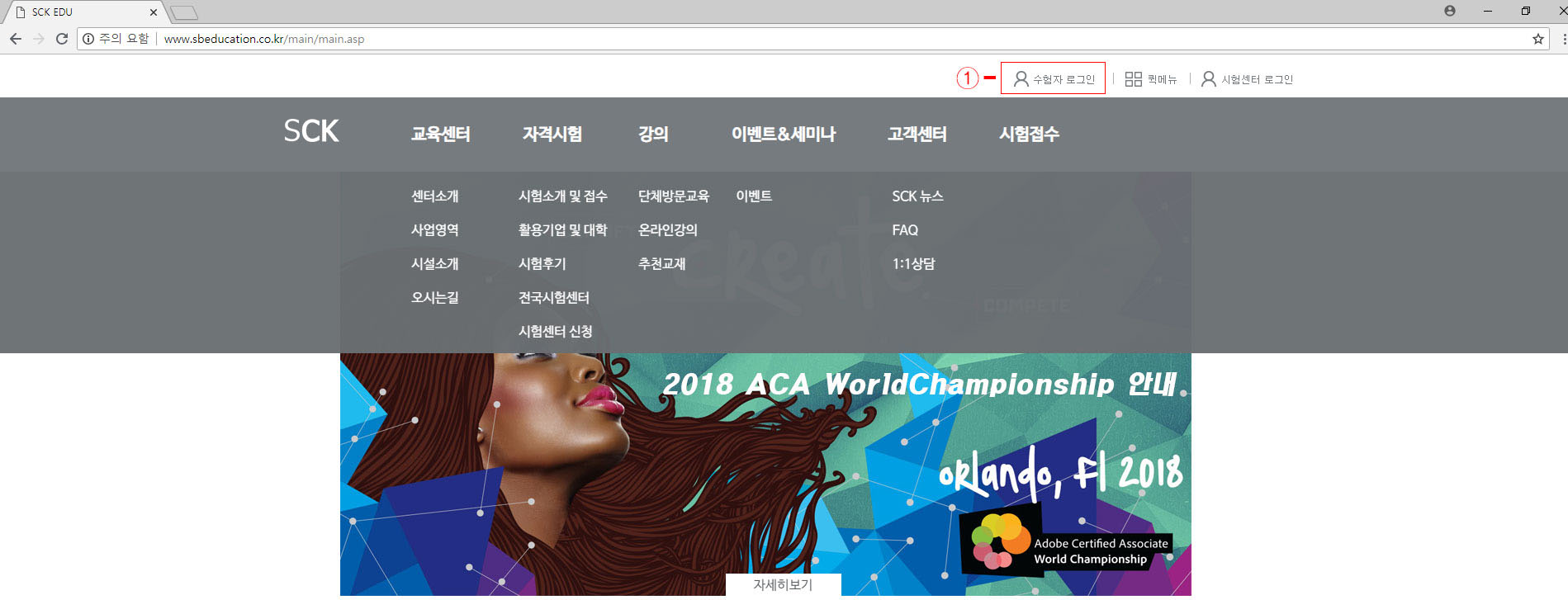
② 기존 회원이신 경우 여기에 로그인하고 새로 회원가입을 할 경우 [아직 SCK EDU 회원이 아니신가요?]를 선택합니다.

③ 회원가입 창에서 [간편회원 가입하기] 버튼을 선택합니다.
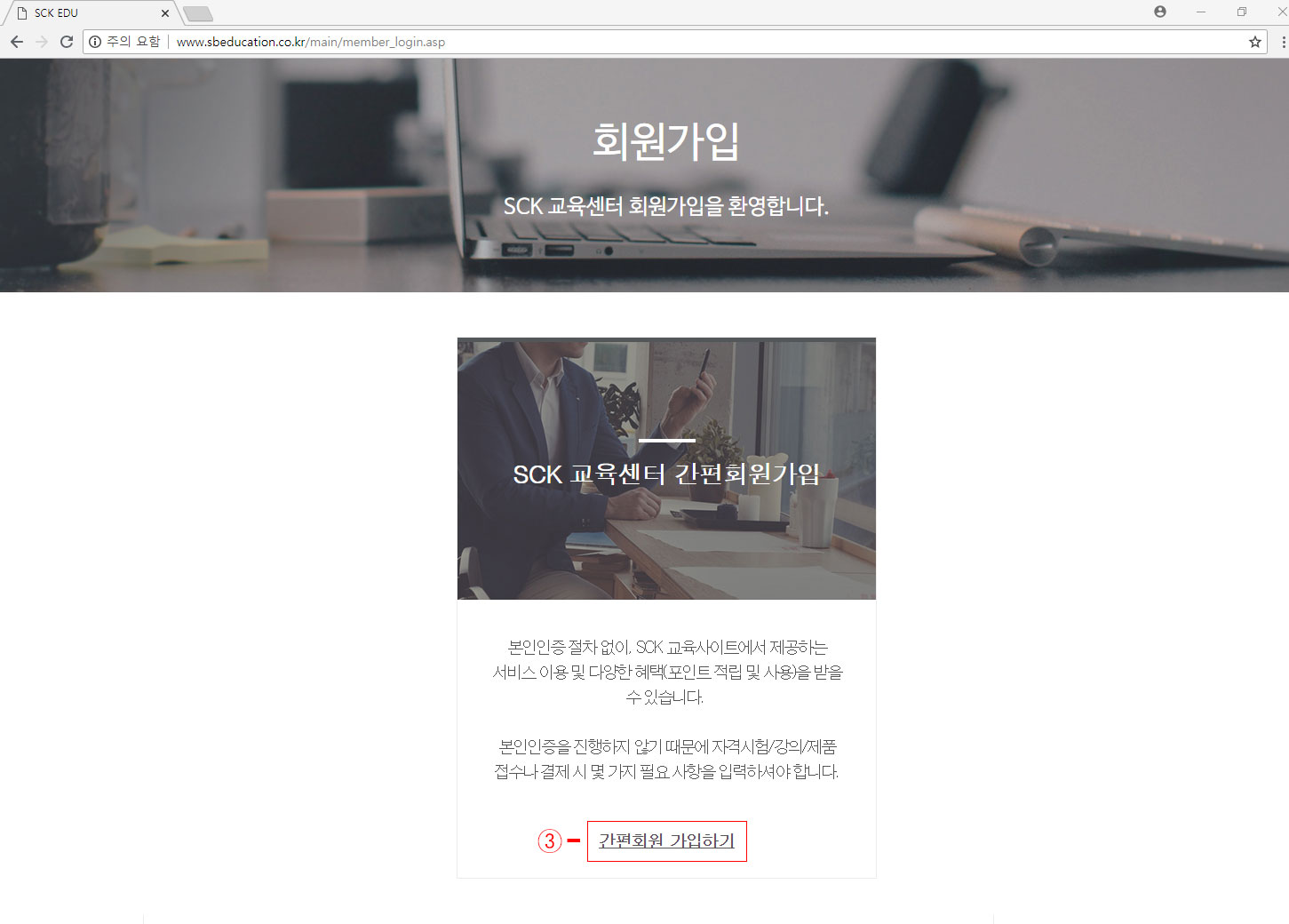
④ 회원가입에 필요한 기본 정보를 입력하고 약관동의 후 [확인] 버튼을 클릭합니다.
⑤ 회원가입 완료!!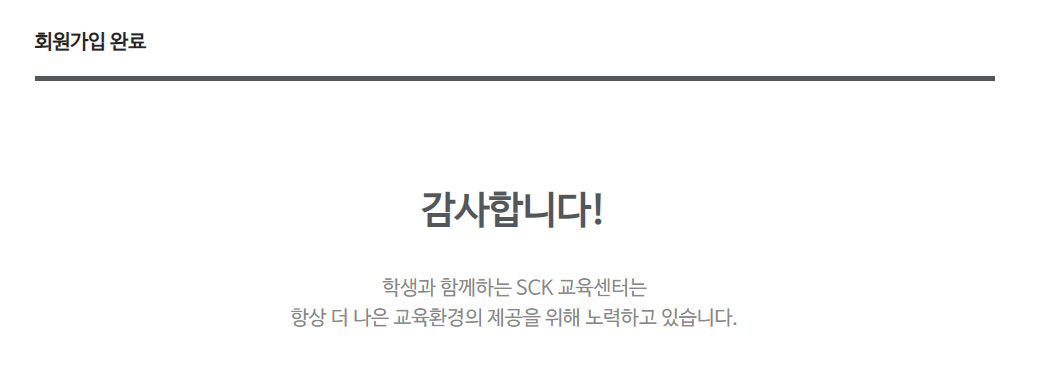
-
신청한 계정으로 로그인을 해도 시험판으로 보여지는 오류가 발생하거나 인터넷에 연결되어 있는데도 연결 오류가 지속적으로 뜨는 경우,
컴퓨터가 Adobe의 인증 서버에 연결하는 데 문제가 있는 것일 수 있습니다.
이는 잘못 구성된 운영 체제 hosts파일(운영 체제 hosts파일이 호스트 이름을 ip 주소로 매핑함) 때문일 수 있습니다.
두 가지 방법으로 Adobe 관련 항목을 hosts파일에서 삭제할 수 있습니다.
① 제한된 액세스 복구 도구를 사용하여 호스트 파일을 자동으로 복구: 호스트 복구 파일을 제한된 액세스 복구 도구(Limited Access Repair Tool)를 사용하여 복구합니다.이 방법을 사용하면 호스트 파일을 수동으로 복구하지 않아도 됩니다. 도구가 자동으로 파일을 복구합니다.
② 호스트 파일 수동 재설정: 제한된 액세스 복구 도구를 실행한 후에도 문제가 해결되지 않으면 호스트 파일을 수동으로 재설정합니다.
자세한 내용은 아래 링크를 참고하시기 바랍니다.
https://helpx.adobe.com/kr/x-productkb/policy-pricing/activation-network-issues.html#reset-hosts-file
위 방법으로 해결되지 않는 경우, Creative Cloud Cleaner Tool을 사용하여 호스트 파일을 수정할 수 있습니다.① https://helpx.adobe.com/kr/creative-cloud/kb/cc-cleaner-tool-installation-problems.html 링크로 접속합니다.
[AdobeCreativeCloudCleaner Tool.exe]파일을 다운로드 합니다.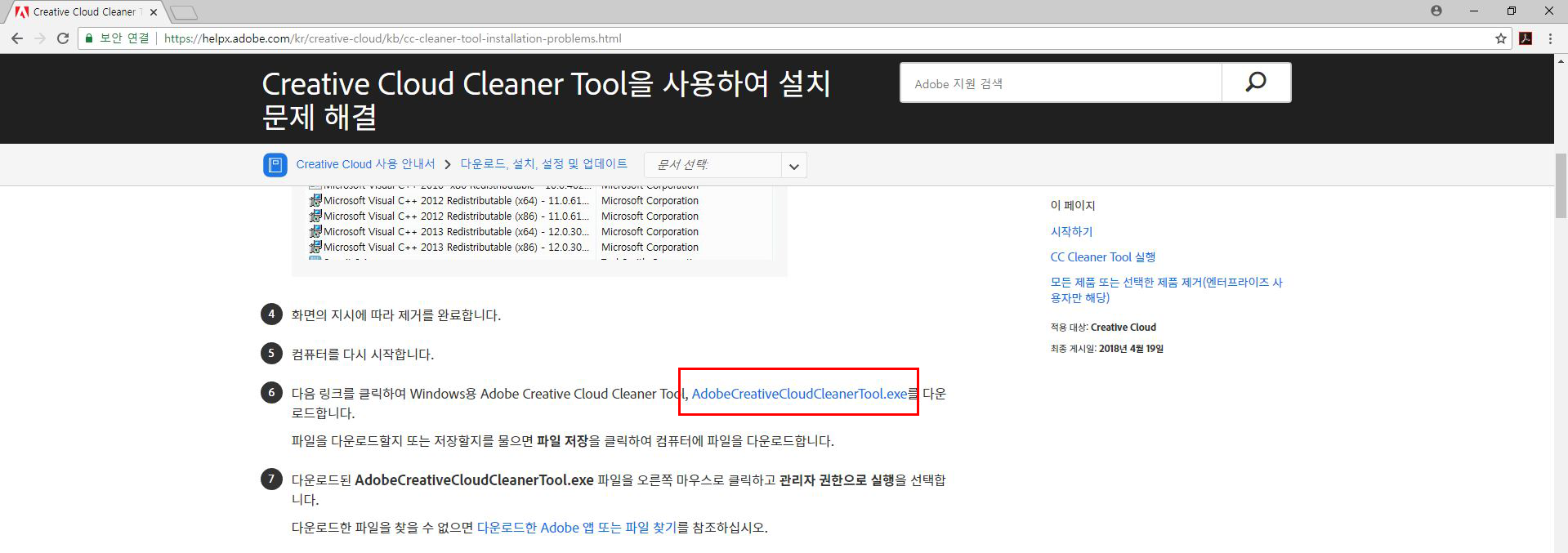
② AdobeCreativeCloudCleaner Tool.exe 파일을 실행합니다. 언어를 선택하고 Enter 키를 누릅니다.
③ Adobe 최종 사용자 사용권 계약 검토 입니다. [Y]를 누르고 Enter 키를 누릅니다.
④ 제거할 제품을 선택합니다. 호스트 파일 수정을 위해 [12.Fix Host File]를 선택하고 Enter키를 누릅니다.
⑤ 제품을 제거할지 확인합니다. [Y]를 누른다음 Enter 키를 누릅니다.
⑥ Adobe Creative Cloud Cleaner Tool completed successfully 메시지가 보여지면 완료!! 컴퓨터를 다시 시작합니다.
-
프로그램 설치 Adobe 프로그램 삭제 방법
1. 제어판에서 삭제
[시작]> [제어판]> [프로그램]> [프로그램 및 기능]에서 응용프로그램 [제거] 클릭

2. Adobe Creative Cloud Desktop App에서 삭제
① 데스크탑 앱에서 해당 프로그램 [열기]버튼 옆 [···] 아이콘을 선택하고 [제거] 클릭
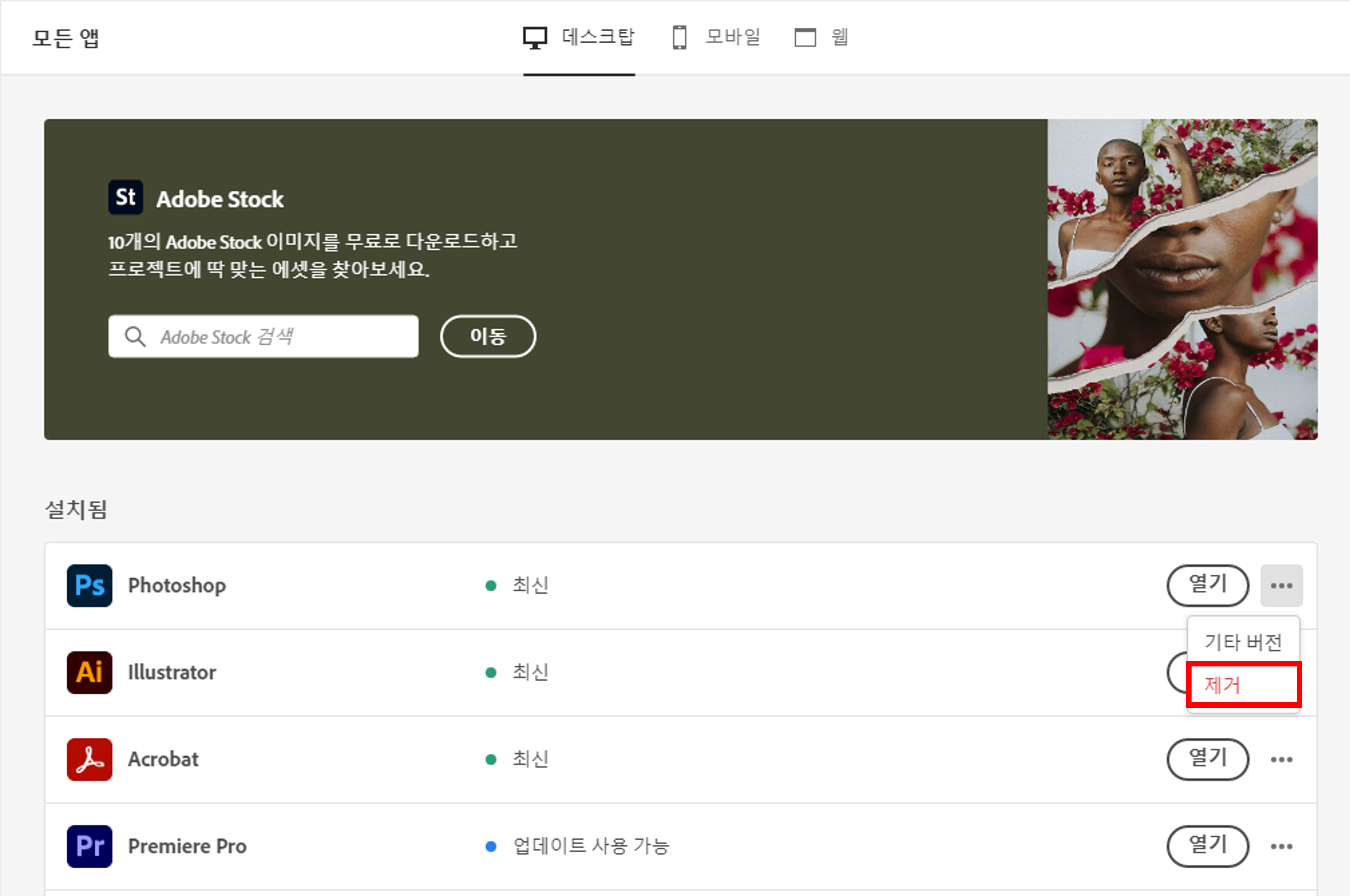
② 깨끗하게 지우기 위해 환경설정 탭에서 [제거] 선택
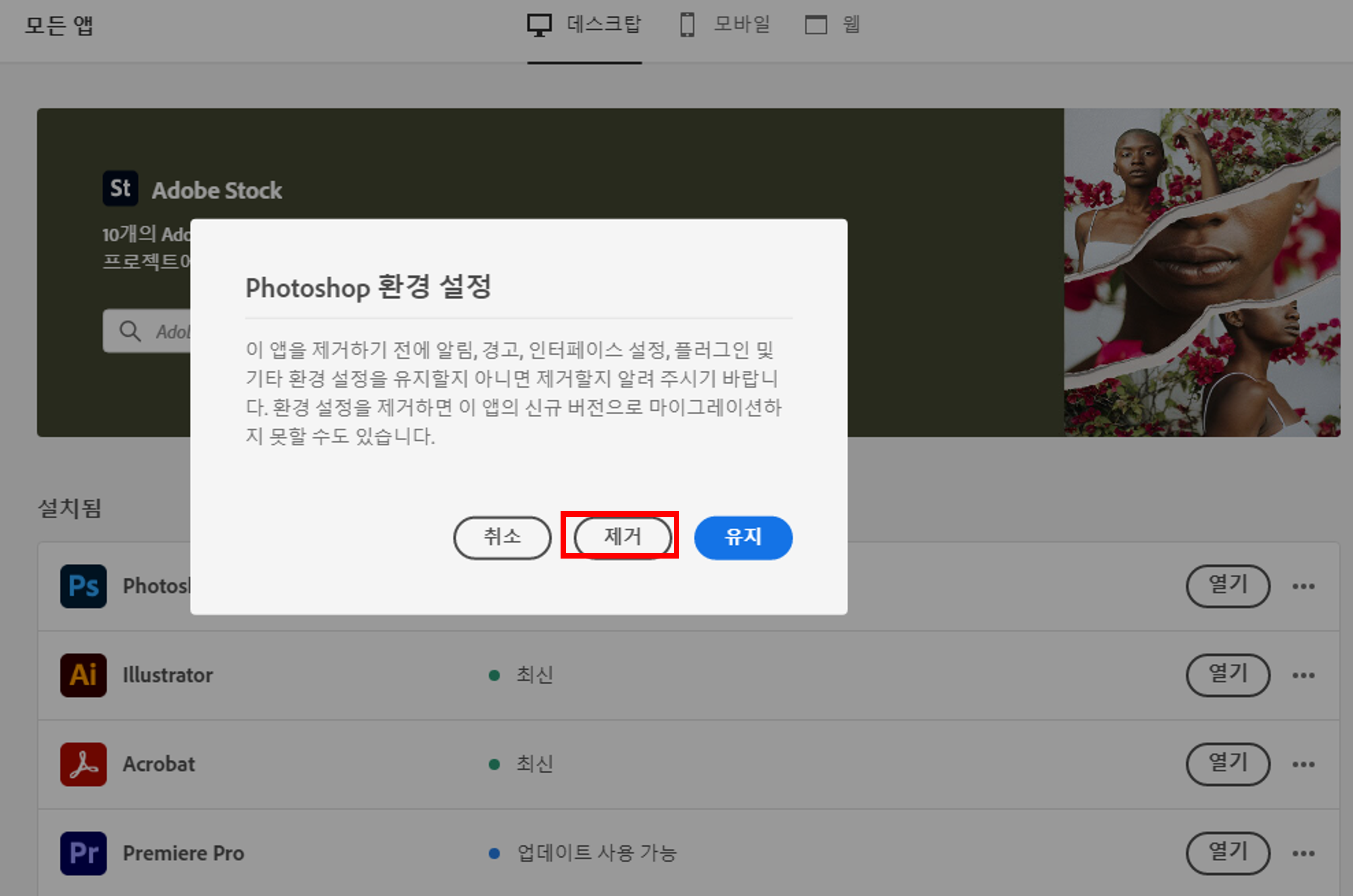
③ 삭제가 완료되면 [열기]버튼이었던 것이 [설치] 버튼으로 변경됨
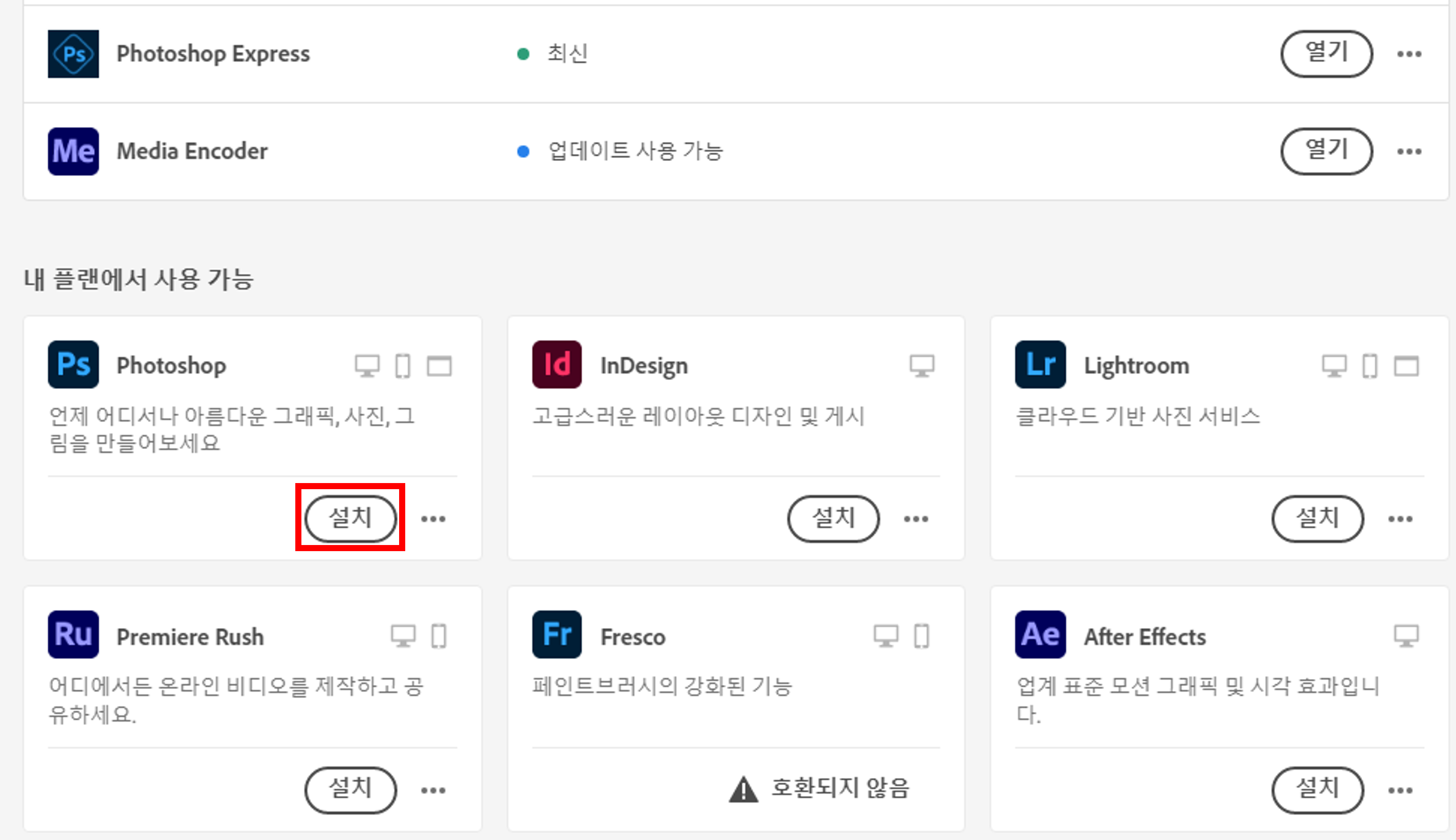
-
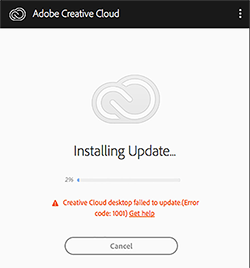
Solution 1. (Mac에서만 발생하는 오류 1001의 경우) Creative Cloud 데스크탑 앱 다운로드
Solution 2. Creative Cloud 데스크탑 앱을 제거한 후 다시 설치
Creative Cloud Uninstaller Tool을 이용하여 데스크탑 앱을 깨끗이 제거한 후 재설치 진행합니다.
Solution 3. Adobe CC Cleaner Tool 실행
Adobe CC Cleaner Tool을 이용하여 App 삭제 및 환경설정값을 초기화 합니다.
Solution 4. 관리자 계정을 사용하여 Creative Cloud 데스크탑 앱 재설치
오류 가이드 및 관리자 계정 생성 링크 : https://helpx.adobe.com/kr/download-install/kb/failed-install-creative-cloud-desktop.html -
프로그램이 시험판으로 실행될 경우 해당 프로그램에서 로그인 정보를 확인하고 신청한 계정으로 로그인하면 프로그램을 정식 버전으로 사용할 수 있습니다.
① Adobe 프로그램 실행하여 상단의 [도움말] 메뉴를 클릭. 로그인된 계정이 YDEC사이트에서 신청한 Adobe CC ID인지 확인하고 [로그아웃] 클릭

② [로그아웃] 버튼을 클릭하여 모든 Adobe 애플리케이션에서 로그아웃
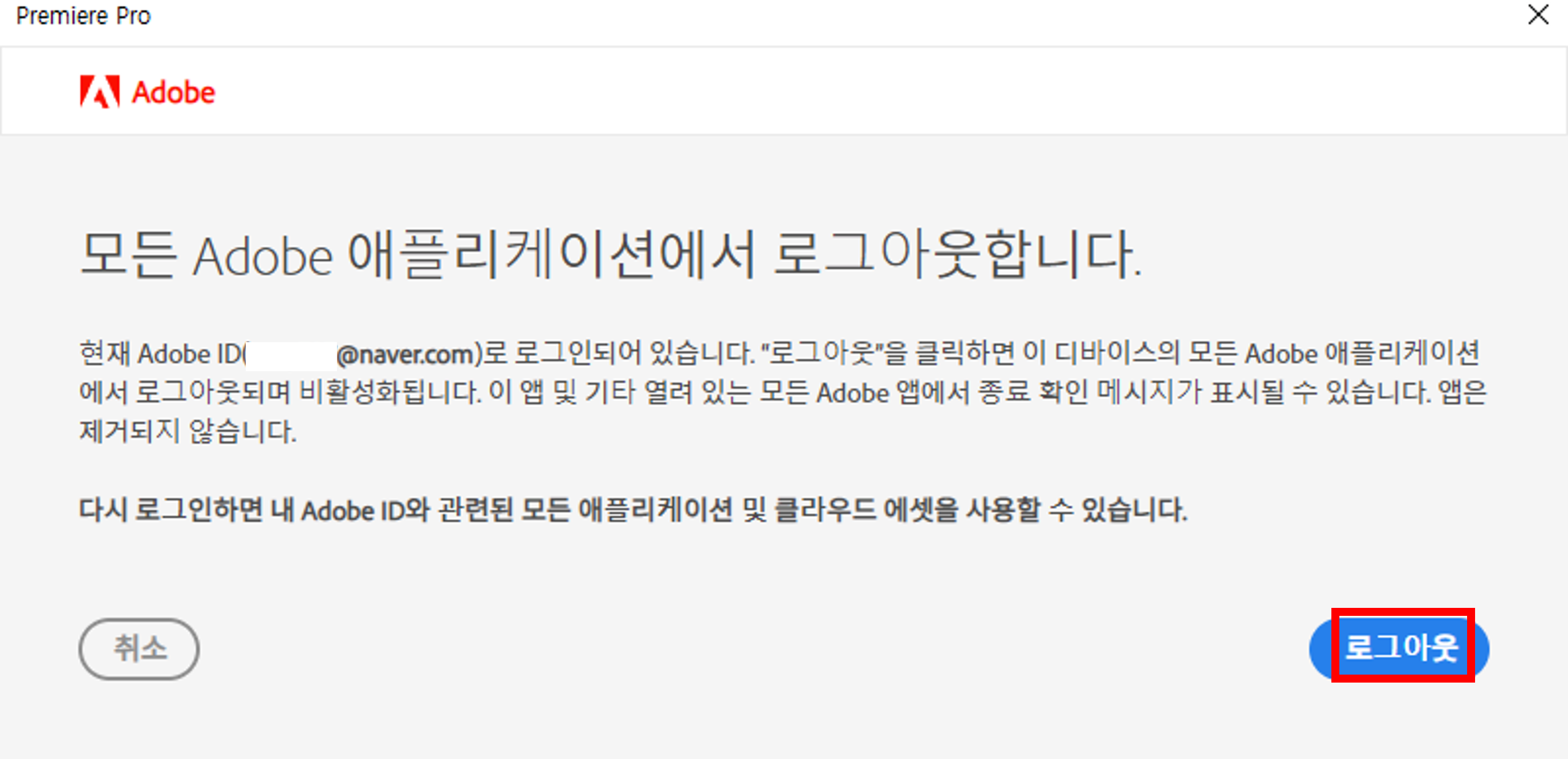
③ 로그인 진행(로그인 창이 나타나지 않을 경우, 프로그램 또는 Creative Cloud 앱 실행)
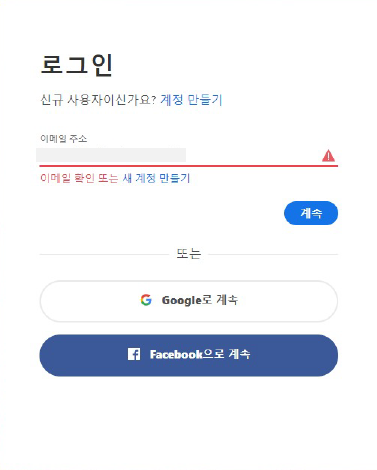

- 커뮤니티
- FAQ